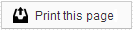Patient History
On the Patient History page, you can find a record of all messages that have been sent to a patient; whether they be by email, phone, or text. Most of these messages will be found in the patient’s account, as the bulk of the messages you send will be related to patient appointments, or sent to active patients. The one exception is the Welcome Email, which will appear under Patient History in the responsible party’s account.
At the top of the Patient History window, you will find radio buttons that let you choose between available message types: Email, Text, or Voice. If the patient or responsible party is not subscribed to, or has yet to receive, messages of a certain type, that option will not appear.
By clicking on the “Email” radio button, you will see a history of all email messages sent to this patient. This includes all reminder types (Courtesy, Appointment, Recall, etc.), Birthday/Holiday Greetings, Custom emails and Newsletters. All email communication from Sesame to this patient will be included on this list, with the exception of the Welcome Email, which will be in the responsible party account.
You can click the View button to see the content of the email, as well as verify the email address to which it was sent.
You can use the drop-down menu to select a specific email message type, if you are searching for one type of message and want to filter the other emails out of the list.
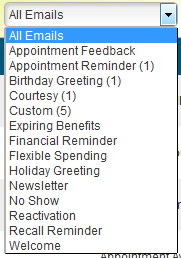
Voice
Clicking on the “Voice” radio button, you will see a history of all Voice reminders we have sent to this patient. You will not be able to hear the call itself, but you can see the appointment date for which the call was made, to what number the call was made, and at what time.
Status
The status will show either Answered, Ans. Machine, or Call Unanswered.
- Answered indicates a person picked up the call.
- Ans. Machine means the call was answered by an answering machine or went to voice mail.
- Call Unanswered means the call was not picked up and there was no voice mail available.
Response
If the patient responded to a voice call by entering a numbered option, that appears here. Most often, this shows that a patient confirmed the appointment, but if your office has the option to cancel or reschedule an appointment via the Voice reminder, that will also show here.
Text
Accessed by selecting the Text radio button, this section works much like the Email and Voice sections. You can see the type of text message that was sent out. If the message was an appointment reminder, you will see the date of the appointment, when the reminder was sent, and the delivery status. By clicking the View button, you can see the exact message of the text and the phone number to which it was sent.
No-Show List
Since there is not a text reminder for missed appointments, the No-Show List is only available if you are viewing the history of your email or Voice reminders.
Any time a patient misses an appointment, it will appear on this list, even if you do not have No-Show Reminders enabled and we have not contacted the patient regarding the missed appointment. This list includes the date of the appointment that was missed, the patient’s name, and the method of any notification attempts. The options for the Notified? column are Phone Call, Email, or Not Notified.
A patient may not be notified if you have No-Show Reminders disabled, or if the patient does not have an email address on file or a phone number enabled for Voice calls.
Feedback Given
Any time a patient submits feedback through our system, a link to that review will appear in this list. For the newer Post-Appointment Surveys, you will see the overall star rating in this list, and can click the View button to see all the responses.
Post-Appointment Feedback
These are results of the survey that is sent following a patient’s visit to your office. You can enable this survey, and configure the frequency with which it is sent to your patients, by visiting the Messages section of your Member Dashboard. Under Email, go to Appointment, then Post-Appt Survey to access these settings.
Website Survey
This is the survey available via the Patient Portal under Your Feedback.
Both of these surveys have a set of standard questions that will always appear, but you can add five customized questions of your own. In your Member Dashboard, go to Websites, then look for Feedback under the Patient Pages page. Select the survey you wish to edit from the drop-down menu, then create your new questions.
When looking for specific survey results, keep in mind that Post-Appointment Surveys are sent to patients, and will appear in the patient account, but most Patient Pages users are responsible parties, so Website Surveys are more likely to appear in responsible party accounts.
Members of our support team are available Monday through Friday, from 6:00 AM until 5:00 PM Pacific. You can reach us Toll Free at 888-416-8431.